- Guide per Montare Video
- 1.Convertitori da audio a testo online gratuiti
- 2.Gli 9 migliori generatori di voci AI
- 3.Idee, Musica e Frasi per Video di Compleanno
- 4.Come Generare Sottotitoli Automatici in Video
- 5.Software Migliori per Montaggio Video con IA
- 6.Strumenti Online Migliori per Rimuovere Voce
- 7.Come Sostituire i Volti nei Video
- 8.Migliori Lettori Video Gratuiti per PC
- 9.Migliori programmi gratuiti per riprodurre DVD
- 10.Rimuovere rumori di sottofondo da video
- 11.Creare Video di Mappa di Viaggio Animata
- 12.I 10 Migliori Cutter Video Gratuiti
- Miglior Editor Video su PC: Filmora
- Provalo gratuitamente Provalo gratuitamente
Video Voice Changer: Come Cambiare le Voci nei Video
Questa guida ti mostra come registrare la voce o la voce originale in un video/audio esistente con Wondershare Video Editor.
Video Voice Changer: Come Cambiare le Voci nei Video
Jan 17, 2025
Hai mai desiderato di cambiare la tua voce in un video? O semplicemente vuoi cambiare le voci in un video esistente? Non sei l'unico. Ecco alcune domande fatte su Yahoo Answer.
- Esiste un software gratuito da scaricare che può cambiare la tua voce in un video e che è già stato registrato?
- Come si fa a cambiare la nostra voce nel video con After Effects?
- Ciao, sto facendo un video. Voglio cambiare il mio tono di voce. Voglio sapere se conoscete un software facile e semplice. grazie
Ecco la soluzione. Ti raccomando Wondershare Filmora Video Editor, un software completo di video editing che non è così costoso come Adobe After Effects, e costa solo € 29.95 . Ti mostrerò come cambiare una voce registrata o la voce originale in un video esistente con Wondershare Video Editor.
Step 1: Aggiungere voce o aggiungere video
Wondershare Filmora (originally Wondershare Video Editor) ti permette di modificare la voce presente in un video e la voce fuori campo registrata. Clicca "Importa" per importare i file video, o clicca sul pulsante VoiceOver sopra Timeline per registrare la tua voce. I file video importati potrebbero essere aggiunti alla timeline per l'editing, mentre l'audio registrato apparirà automaticamente sulla traccia audio.
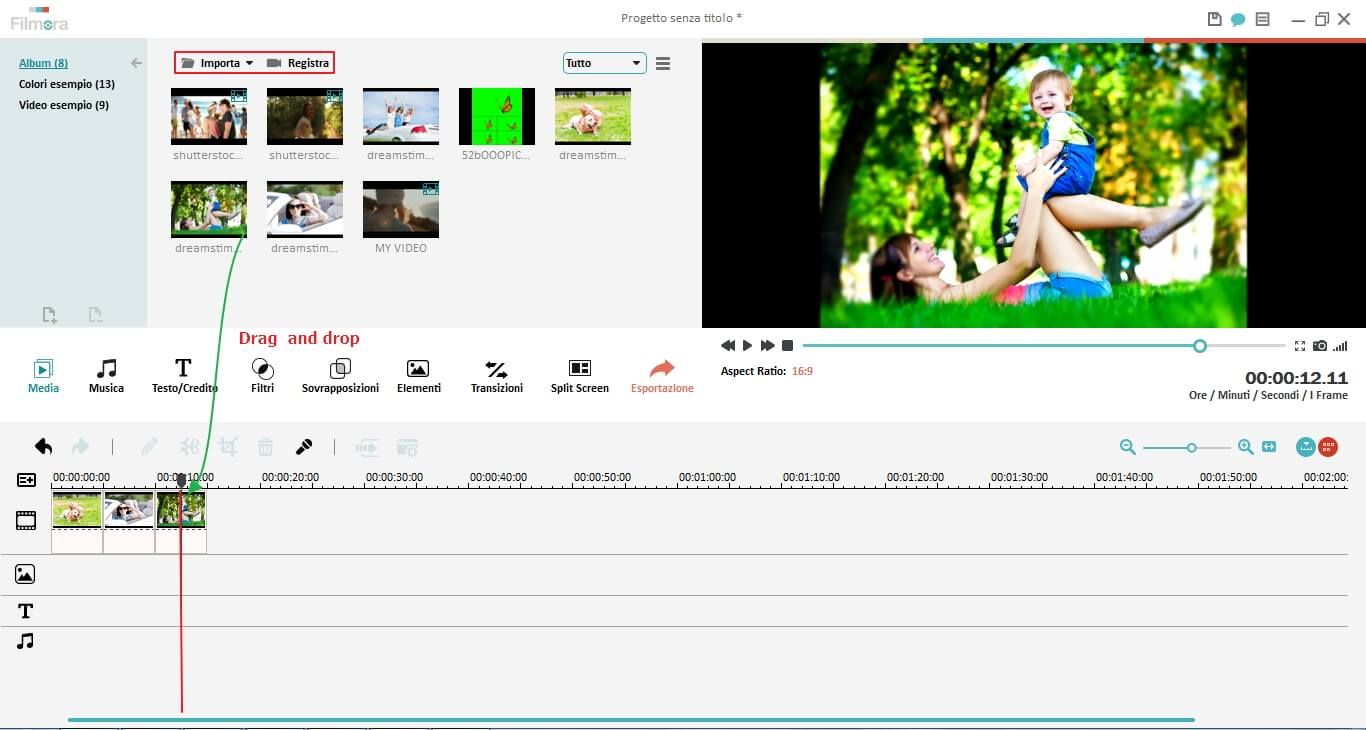
Step 2: Cambiare la voce con un click
Ogni volta che farai doppio click sul video inserito, si aprirà la finestra di modifica. Vedrai opzioni quali velocità, volume, fade in, fade out e Tonalità.

Opzioni di tonalità
Entrambi i file video hanno l'opzione tonalità. Attraverso di essa, puoi facilmente cambiare la voce nel video. Trascina il tasto triangolo in una posizione desiderata. Il valore varia da -12 a 12.
Opzioni di velocità
Come puoi vedere, ci sono 4 impostazioni per l'opzione Velocità. Per i file musicali e le voci fuori campo, l'opzione Velocità funziona, ma riguarda solo l'audio stesso.
Step 3: Esportare i video/audio modificati
Quando sei soddisfatto della voce modificata, è il momento di salvare il video o audio. Sono supportati tutti i formati video e formati audio MP3. Per farlo, clicca "Crea" e seleziona "Formato". Dall'elenco, scegli un formato che vuoi e clicca il pulsante "Crea". Il file verrà esportato nella cartella specificata sul computer.
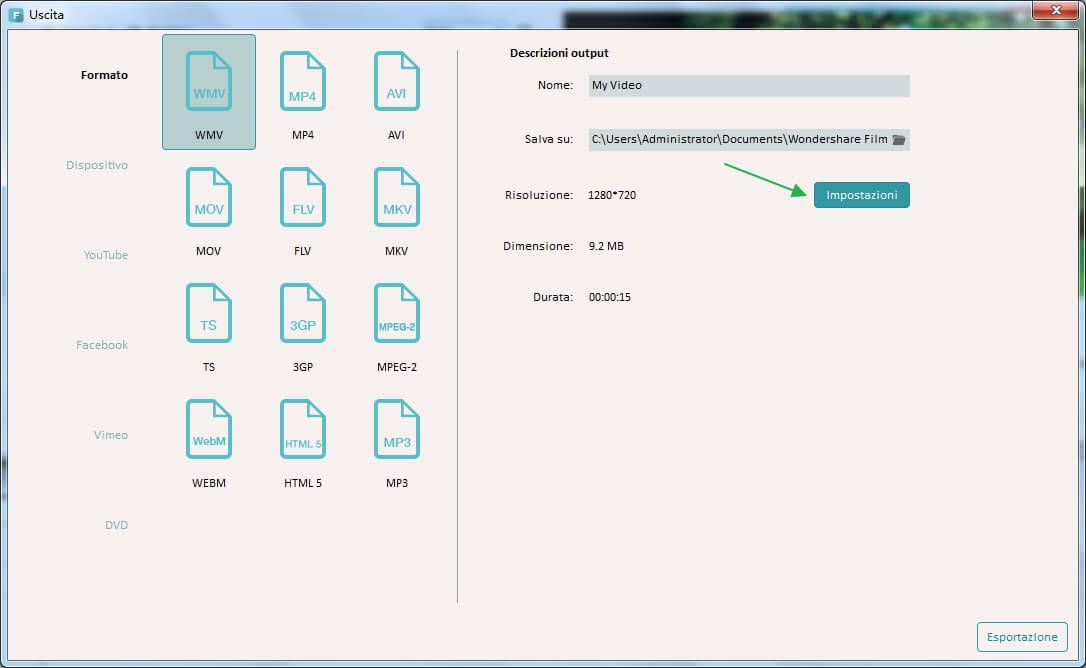
Suggerimenti: vedi sempre l'anteprima video/audio sulle finestre di anteprima per assicurarti che sia quello che vuoi prima di esportare.

Programma di montaggio video potenziato dall'IA, superpotente e facile da usare per tutti i creatori.
Provalo Gratis Provalo Gratis Provalo Gratis

 Garanzia di Download Sicuro, zero malware
Garanzia di Download Sicuro, zero malware





